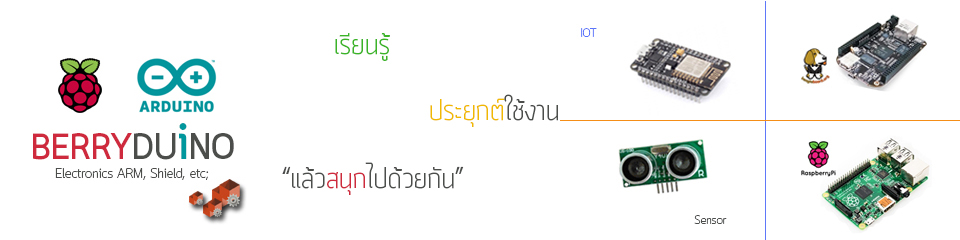1. Arduino UNO R3 Board
2. LCD Screen (compatible with Hitachi HD44780 driver)
3. pin headers to solder to the LCD display pins
4. 10k Potentiometer
5. 10K Resister
6. breadboard
7. hook-up wire
ที่นี้เรามาดูวิธีการต่อวงจรกัน ตามภาพนี้เลยครับ
LCD
|
Arduino
|
LCD
|
Arduino
|
1 GND
|
GND
|
9 DB2
|
Not connected
|
2 VDD
|
5V
|
10 DB3
|
Not connected
|
3 V0 (Contrast)
|
VR 10K
|
11 DB4
|
PIN 2
|
4 RS
|
PIN 0
|
12 DB5
|
PIN 5
|
5 RW
|
GND
|
13 DB6
|
PIN 6
|
6 E (Enable)
|
PIN 1
|
14 DB7
|
PIN 7
|
7 DB0
|
Not connected
|
15 A (Back LED+)
|
Resister 10K to 5V
|
8 DB1
|
Not connected
|
16 K (Back LED-)
|
GND
|
ต่อวงจรเสร็จขั้นตอนต่อไปก็เป็นการเขียนโปรแกรม ให้ท่านเขียนโปรแกรมตามนี้ เสร็จแล้วให้ทำการอัพโหลดโปรแกรมไปที่ Arduino ครับ
/*
LiquidCrystal Library - Hello World
Demonstrates the use a 16x2 LCD display. The LiquidCrystal
library works with all LCD displays that are compatible with the
Hitachi HD44780 driver. There are many of them out there, and you
can usually tell them by the 16-pin interface.
This sketch prints "Hello World!" to the LCD
and shows the time.
The circuit:
* LCD RS pin to digital pin 12
* LCD Enable pin to digital pin 11
* LCD D4 pin to digital pin 5
* LCD D5 pin to digital pin 4
* LCD D6 pin to digital pin 3
* LCD D7 pin to digital pin 2
* 10K resistor:
* ends to +5V and ground
* wiper to LCD VO pin (pin 3)
Library originally added 18 Apr 2008
by David A. Mellis
library modified 5 Jul 2009
by Limor Fried (http://www.ladyada.net)
example added 9 Jul 2009
by Tom Igoe
modified 25 July 2009
by David A. Mellis
http://www.arduino.cc/en/Tutorial/LiquidCrystal
*/
// include the library code:
#include "Wire.h"
#include "LiquidCrystal.h"
// initialize the library with the numbers of the interface pins
LiquidCrystal lcd(0, 1, 2, 5, 6, 7);
void setup() {
// set up the LCD's number of rows and columns:
lcd.begin(16, 2);
// Print a message to the LCD.
lcd.print("hello, world!");
}
void loop() {
// set the cursor to column 0, line 1
// (note: line 1 is the second row, since counting begins with 0):
lcd.setCursor(0, 1);
// print the number of seconds since reset:
lcd.print(millis()/1000);
}
โปรแกรมนี้เป็นตัวอย่างจากเว็ป http://www.arduino.cc/en/Tutorial/LiquidCrystal
ท่านสามารถเข้าไปดูรายละเอียดอื่นเพิ่มเติมได้จากเว็ปนี้
ถ้าหากมีข้อสงสัยเกี่ยวกับการใช้ VR ให้ท่านอ่านทำความเข้าใจได้จากบทความนี้ครับ http://berryduino.blogspot.com/2015/07/analog-arduino.html